
05 Oct How to Add a Reference Picture in Procreate
Let’s take a look at the world of pro photography today, so you don’t have to struggle with basic concepts. You can learn more by watching our video. Do you ever find yourself staring at a blank canvas, unsure of where to begin your digital masterpiece? This clever technique will keep you constantly motivated.
In a nutshell, adding a reference picture to Procreate is like having your visual muse at your fingertips. If you’re a student or a pro, this article will show you how to import, adjust, and use your reference images to their full potential. Allow us to say goodbye to creative blocks and into a world filled with possibilities.
Let’s take our digital art to the next level and unlock the powerful reference images in Procreate. As an added layer of inspiration to any artwork, this guide will provide you with the information you require, regardless of whether you are creating a portrait, a landscape, or a complete work of art. Let’s start by diving in.
Prerequisites
When venturing into the world of digital artistry and seeking to add a reference picture in Procreate, there are several prerequisites that are vital to ensure a smooth and productive creative process. These prerequisites serve as the building blocks of a successful artistic journey, enabling artists to harness the full potential of Procreate’s capabilities. In this digital realm where imagination meets technology, having the right tools and resources at your disposal can make all the difference.
First and foremost, it is imperative to have Procreate installed on a compatible device. Procreate is a powerful digital art software designed exclusively for Apple’s iOS environment, making it compatible with iPad and iPhone devices. This means that to embark on your artistic journey with Procreate, you’ll need access to one of these devices. The software’s exceptional features, including its intuitive interface, vast array of brushes, and seamless drawing experience, are optimized for Apple’s ecosystem, ensuring that your creative process is both enjoyable and efficient.
Once you have Procreate up and running on your compatible device, the next prerequisite on the checklist is the availability of a reference picture. This reference picture serves as the guiding light for your artistic endeavors. Whether you’re working on a portrait, a landscape, or any other form of digital artwork, having a reference image can provide you with valuable insights into proportions, lighting, and details. It’s like having a visual muse right at your fingertips, inspiring and informing your creative choices.
Now, let’s delve deeper into these prerequisites and understand their significance in the context of adding a reference picture in Procreate:
Procreate: Your Digital Canvas
Procreate stands as a paragon of digital art software, acclaimed by both amateur and professional artists alike. Its compatibility with iOS devices offers a seamless and responsive drawing experience. With Procreate at your disposal, you gain access to a versatile toolkit comprising an extensive array of brushes, layers, and blending modes. These features empower you to bring your artistic visions to life with precision and creativity. Whether you’re a novice or a seasoned artist, Procreate’s user-friendly interface ensures that you can navigate its tools and options effortlessly, allowing you to focus on your artistry rather than the technicalities.
The Reference Picture: Your Creative North Star
The availability of a reference picture is akin to having a mentor guiding you through your creative process. It provides you with a tangible point of reference, whether you’re striving for realism, stylization, or a fusion of both. This visual aid grants you insights into the subject’s proportions, color palette, and lighting, ensuring that your artwork retains a sense of authenticity and accuracy. Furthermore, a reference picture can spark your imagination, leading you to explore creative possibilities that you might not have considered otherwise. It serves as a wellspring of inspiration, allowing you to infuse your unique artistic flair into your work while maintaining a solid foundation.
In essence, the prerequisites for adding a reference picture in Procreate are your stepping stones to unlocking the full potential of this digital canvas. Procreate’s compatibility with iOS devices and the presence of a reference picture are the fundamental elements that lay the groundwork for your creative journey. With these prerequisites in place, you’re poised to embark on an artistic adventure that combines technology, imagination, and skill, culminating in digital artworks that captivate and inspire. So, equip yourself with the right tools and imagery, and let your creativity soar in the world of Procreate.
Step 1: Open Your Canvas
In the vast landscape of digital artistry, the initial step often sets the tone for the entire creative journey. Opening a canvas in Procreate is akin to unfurling a blank canvas on an easel in the physical world, ready to capture your imagination and artistic expressions. This essential first step is where the magic begins, where your vision starts to materialize, and where the blank page transforms into a realm of infinite possibilities.
How to Open a Canvas in Procreate:
Launch Procreate: Begin by unlocking the gateway to your artistic aspirations – your Procreate app. Tap its distinctive icon on your iPad, and the digital realm of creativity unfolds before you.
Create a New Canvas: Once inside Procreate, you’ll notice the “+ New Canvas” button beckoning you to start your artistic journey. It’s akin to stretching a fresh canvas onto your virtual easel.
Choose Your Canvas Settings: Procreate grants you the freedom to tailor your canvas to your specific artistic vision. You can select preset canvas sizes or opt for custom dimensions, ensuring your workspace suits your project’s needs. Whether you’re envisioning a detailed illustration or a sprawling digital masterpiece, Procreate’s canvas settings empower you to bring your vision to life.
Dive into Your Canvas: With your canvas settings configured, tap “Create,” and your blank digital canvas materializes. It’s here that you’ll pour your creativity, where you’ll craft your digital masterpiece stroke by stroke.
Illustrating the Process:
- Screenshots: Visual clarity is paramount in guiding users through the process of opening a canvas in Procreate. To enhance user understanding, screenshots are strategically placed within this section. These images serve as signposts, leading users through each step, ensuring a seamless transition from concept to canvas.
Why This Step Matters:
Setting the Foundation: Opening your canvas in Procreate sets the foundation for your creative journey. It’s where you establish the digital space upon which your artistic vision will flourish.
Customization: The ability to customize your canvas size and dimensions empowers you to align your workspace with your creative ambitions. Whether you’re creating a detailed portrait, an expansive landscape, or a whimsical illustration, Procreate’s canvas settings ensure your workspace is tailored to your needs.
Visual Guidance: Inclusion of screenshots adds a visual dimension to the instructions, enhancing user comprehension. It ensures that artists, whether novice or experienced, can confidently navigate the process of opening a canvas in Procreate.
The Blank Canvas: Much like a painter gazing at a pristine canvas, the process of opening a canvas in Procreate is the juncture where you stand before an untouched digital space, poised to breathe life into your creative ideas.
In the world of digital artistry, the canvas is your sacred ground, and the act of opening it in Procreate is your artistic inauguration. It’s the moment where the boundaries between imagination and reality blur, where you begin crafting visual narratives, and where the digital realm becomes your canvas, limited only by the expanse of your creativity. So, step into the digital atelier, unfurl your virtual canvas, and embark on your artistic odyssey in Procreate. The possibilities are boundless, and the journey has just begun.
Step 2: Access the Layers Panel
In the intricate realm of digital artistry, the layers panel in Procreate serves as the command center, the heart of your creative process. Understanding how to access and navigate this indispensable feature is akin to wielding a master key that unlocks a world of artistic possibilities. It is here that you gain control over the composition, organization, and refinement of your digital masterpiece.
How to Access the Layers Panel in Procreate:
Open Your Canvas: As we discussed in the previous step, the journey begins with opening your canvas. Once you’ve done that, you’re ready to delve into the layers panel.
Locate the Layers Icon: At the top right corner of your Procreate interface, you’ll find the Layers icon. It’s represented by a stack of paper-like rectangles. This icon is your gateway to the layers panel.
Tap the Layers Icon: With a simple tap on the Layers icon, the layers panel unfurls before you. It’s like turning the pages of an artist’s sketchbook, revealing the individual sheets where your artistic elements reside.
Explore the Layers Panel: Once the layers panel is open, you can explore its features and functionalities. You’ll notice a list of layers where your artwork is organized. Each layer is like a transparent sheet that can contain specific elements of your artwork, be it a background, a foreground object, or fine details.
The Significance of Layers in this Context:
Layers are the bedrock upon which digital artistry in Procreate is built. Their significance lies in their ability to provide artists with unparalleled control and flexibility over their creations. Here’s why layers are vital:
Organization: Layers enable you to organize your artwork systematically. Imagine you’re painting a landscape; you can have separate layers for the sky, mountains, trees, and foreground elements. This compartmentalization allows you to make changes to one aspect without affecting the others.
Editability: Layers grant you the power of non-destructive editing. You can tweak, refine, or even remove elements without compromising the integrity of the entire composition. It’s like having an artistic safety net, allowing you to experiment fearlessly.
Blend and Modify: Each layer can have its unique blending mode, opacity, and effects. This versatility opens the door to a myriad of creative possibilities. You can blend colors, apply textures, and create mesmerizing effects with ease.
Layer Styles: Procreate offers a range of layer styles, from Multiply to Overlay and more. These styles can transform your artwork, adding depth, richness, and visual interest.
In essence, the layers panel in Procreate is the artist’s palette, the sculptor’s chisel, and the writer’s quill, all rolled into one. It empowers you to create with precision, edit with finesse, and experiment with confidence. It’s where your artistic vision takes shape, layer by layer, stroke by stroke.
Understanding how to access and leverage the layers panel is not just a technical skill; it’s an artistic superpower. It’s the key to bringing your digital art to life, and it’s the compass that guides you through the intricate labyrinth of creativity in Procreate. So, as you tap into the layers panel, remember that you’re unlocking a realm of artistic mastery, where imagination knows no bounds, and the canvas is limited only by the depths of your creativity.
Step 3: Create a New Layer

In the intricate dance of digital artistry, the creation of a new layer in Procreate represents a pivotal move. This step is akin to preparing a fresh canvas on an easel, a pristine page ready to receive the strokes of your creative genius. The art of layer management is where artists exercise their control, precision, and ingenuity. Here, we’ll walk you through the process of creating a new layer and shed light on why this layer serves as the perfect canvas for your reference picture.
Instructions on How to Create a New Layer:
Access the Layers Panel: As we discussed in the previous step, the layers panel is your artistic control center. To create a new layer, ensure that you’ve opened this essential feature within Procreate.
Tap the ‘+ New Layer’ Button: This button is your gateway to a fresh canvas within your canvas. With a simple tap, Procreate obliges, presenting you with a blank layer ready to embrace your creative endeavor.
Label Your New Layer (Optional): While not mandatory, labeling your new layer can be immensely helpful, especially when working on complex projects. To label, tap the layer’s title (usually “Layer x”) and enter a descriptive name. It could be as straightforward as “Reference Picture” or as specific as “Background.”
The Significance of the New Layer in this Context:
The newly created layer in Procreate is not just a blank space; it’s your canvas within the canvas, a playground for your reference picture. Here’s why this layer is of paramount importance:
Isolation: By placing your reference picture on a separate layer, you effectively isolate it from the rest of your artwork. This isolation ensures that your reference image doesn’t interfere with your drawing or painting as you work. It’s like having a transparent overlay that you can toggle on and off at will.
Non-Destructive Editing: The beauty of using a new layer for your reference picture lies in the non-destructive nature of this approach. You can adjust the opacity, move, resize, or even delete this layer without affecting the underlying artwork. It’s akin to having a reference image on a physical transparent sheet that you can move around without altering the canvas beneath.
Enhanced Precision: Creating a dedicated layer for your reference picture allows you to fine-tune its position and size precisely. This precision is invaluable when you’re striving for accuracy or when you need to align your artwork with the reference.
Clarity and Organization: As your artwork grows in complexity, having separate layers for different elements, including the reference picture, keeps your project organized and comprehensible. It’s like arranging the pages of a visual storybook, each layer contributing to the narrative.
In essence, the act of creating a new layer in Procreate is a strategic move in your artistic playbook. It grants you unparalleled control, precision, and versatility in your creative process. It’s the canvas within the canvas, the transparent overlay that guides your artistic journey. As you embark on your creative endeavor, remember that this layer is your partner in precision, your guardian of non-destructive editing, and your ally in organizing the visual narrative of your digital masterpiece. So, create that new layer, let your reference picture find its place, and watch as your artistic vision takes shape with clarity and finesse.
Step 4: Import the Reference Picture

The artistry of digital creation flourishes when you can seamlessly incorporate reference pictures into your Procreate canvas. This step is where the magic truly begins, where inspiration takes form, and where your artistic journey receives its guiding light. In this step-by-step guide, we’ll delve into the intricacies of importing a reference picture into Procreate, exploring the various avenues available to artists, from using images stored in their Gallery to conducting a web search for that perfect reference.
Detailing the Process of Importing a Reference Picture:
Access Your Canvas: Before diving into the world of reference pictures, ensure that you’ve opened your Procreate canvas. It’s the canvas that awaits your creative touch, and it’s where your reference picture will soon find its home.
Navigate to the Actions Menu: Within Procreate, the Actions menu is your command center for various functions. It’s represented by a wrench icon, and tapping it opens a world of possibilities.
Choose ‘Add’ and ‘Insert a Photo’: Within the Actions menu, select ‘Add’ and then ‘Insert a Photo.’ This prompts Procreate to provide access to your device’s image library.
Select Your Reference Picture: You’ll now see your device’s image library, where you can select the reference picture you wish to import. Simply tap on the image you’ve chosen, and Procreate will seamlessly integrate it into your canvas.
Mentioning Different Ways to Import a Reference Picture:
Procreate recognizes the diverse needs and preferences of artists. To cater to this, it offers multiple methods for importing reference pictures, ensuring that you have the flexibility to choose the one that suits your creative process best:
From Gallery: The process described above allows you to import reference pictures directly from your device’s Gallery. This method is perfect for artists who have meticulously curated collections of images that serve as inspiration.
Web Search: Procreate also offers the option to conduct a web search within the app. You can explore the vast resources of the internet right from your canvas. This is particularly useful when you’re seeking specific reference images not readily available in your personal collection.
Drag and Drop: If you’re working on an iPad that supports multitasking, you can leverage the drag-and-drop feature. This allows you to open a split-screen view, where you can simply drag a reference image from your browser or another app and drop it into your Procreate canvas.
Step 5: Adjust and Resize the Reference Picture
In the intricate tapestry of digital artistry, the ability to adjust and resize a reference picture within your Procreate canvas is akin to wielding the brush with finesse. It’s where you mold your inspiration to fit the contours of your vision, ensuring that the reference picture serves as a guiding light rather than an obstructive shadow. In this step, we’ll explore the nuanced art of resizing and positioning a reference picture, while also providing valuable tips on how to seamlessly integrate it into your artwork.
How to Resize and Position the Reference Picture on the Canvas:
Select the Reference Layer: To begin, ensure that your reference picture is on a separate layer, as discussed in earlier steps. This layer should be active and ready for adjustments.
Activate the Transform Tool: Procreate offers a powerful Transform tool that’s your key to resizing and repositioning. To activate it, tap the wrench icon (Actions menu) and select ‘Transform.’
Resize: Once in Transform mode, you’ll see handles around your reference picture. To resize, simply pinch or expand your fingers on the screen. This intuitive gesture allows you to scale the reference picture up or down as needed.
Reposition: To move the reference picture to a different part of the canvas, tap and drag it to your desired location. Procreate’s precision ensures that your adjustments are accurate and smooth.
Tips to Ensure the Reference Picture Doesn’t Interfere with the Artwork:
Adjust Opacity: Lower the opacity of the reference picture layer to make it more transparent. This allows you to see both the reference and your artwork, ensuring that the former doesn’t obstruct the latter.
Use Guides: Procreate’s guide features, such as drawing guides and symmetry guides, can help you maintain alignment and proportions while working with a reference picture. These guides act as a compass for your creativity.
Lock the Layer: Once you’ve positioned and resized your reference picture to your satisfaction, consider locking the layer. This prevents accidental adjustments while you work on your artwork.
Regularly Toggle Visibility: As you progress in your artwork, it’s a good practice to toggle the visibility of the reference picture on and off. This allows you to check your work independently and ensure that the reference remains a helpful guide rather than a distraction.
Maintain Layer Order: If you have multiple layers in your artwork, ensure that the reference picture layer is appropriately ordered. Placing it below your active drawing or painting layers helps keep it from obscuring your work.
In essence, the process of adjusting and resizing a reference picture within Procreate is a testament to the precision and versatility this digital tool offers to artists. It allows you to harmonize your inspiration with your creation, ensuring that the reference picture is a guiding muse rather than an obstacle. By following these steps and tips, you can seamlessly integrate your reference into your canvas, striking a delicate balance between inspiration and artistic expression. So, let your creativity flow, adjust your reference with finesse, and watch as your artistic vision comes to life on the digital canvas of Procreate.
Step 6: Opacity and Blending Modes
In the digital realm of artistry, mastering the nuances of opacity and blending modes is akin to wielding a painter’s palette filled with an array of colors and textures. It’s where you harness the subtleties of light and shadow, adding depth, mood, and realism to your artwork. In this step, we’ll delve into the intricacies of adjusting the opacity of a reference picture and explore the profound impact of blending modes in enhancing the integration of your reference with your artistic creation.
Adjusting the Opacity of the Reference Picture:
Select the Reference Layer: Begin by ensuring that your reference picture is on a separate layer, a practice we’ve emphasized throughout this guide for its organizational and creative benefits.
Access Layer Settings: In Procreate, the layer settings are your gateway to fine-tuning your reference picture. To access these settings, swipe left on the reference layer in the layers panel.
Adjust Opacity: Within the layer settings, you’ll find an opacity slider. By sliding your finger left or right on this slider, you can seamlessly adjust the opacity of the reference picture. Moving it to the left makes the image more transparent, while sliding it to the right increases opacity.
The Importance of Blending Modes for Reference Pictures:
Blending modes in Procreate are the secret ingredients that transform your artwork from ordinary to extraordinary. These modes determine how the colors and tones of your reference picture interact with the layers beneath, allowing you to achieve stunning effects and seamless integration. Here’s a glimpse into why blending modes are a crucial tool for artists:
Multiply: This blending mode is a favorite among artists for its ability to create realistic shadows. When you set your reference picture to ‘Multiply,’ the white areas become transparent, allowing the underlying layers to shine through. It’s like casting a gentle shadow over your artwork, adding depth and dimension.
Overlay: ‘Overlay’ is a versatile blending mode that enhances contrast and saturation. It intensifies the colors and tones of your reference picture while preserving the underlying texture. This mode is ideal for creating vibrant, eye-catching artwork.
Screen: When you choose ‘Screen,’ the dark areas of your reference picture become transparent, leaving the lighter portions intact. It’s akin to shining a light through your reference, illuminating your artwork with a soft, glowing effect.
Color Dodge and Burn: These blending modes allow you to adjust the brightness and contrast of your reference picture. ‘Color Dodge’ lightens areas, while ‘Color Burn’ darkens them. These modes offer precise control over the interplay of light and shadow in your artwork.
Soft Light: ‘Soft Light’ is known for its ability to subtly enhance both contrast and color. It gently blends your reference picture with the underlying layers, imparting a soft, nuanced quality to your artwork.
Step 7: Lock the Reference Layer
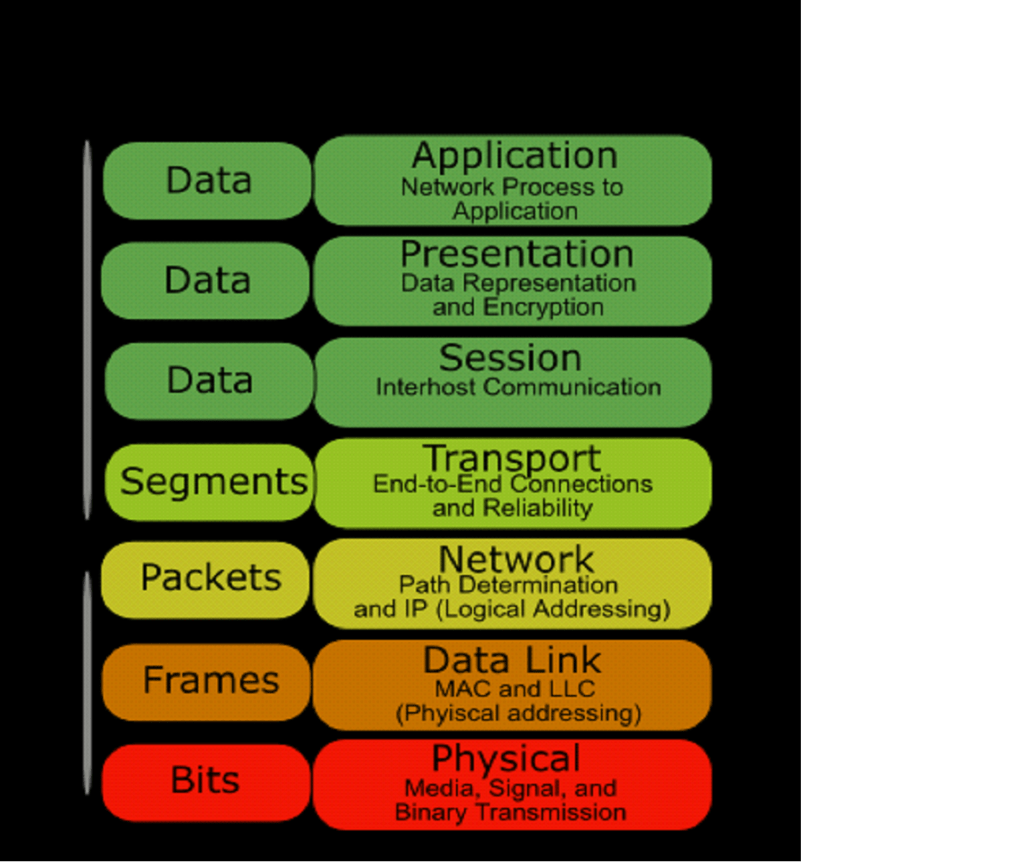
In the intricate dance of digital artistry within Procreate, maintaining a clear separation between your reference layer and drawing layers is paramount. It’s akin to ensuring that the conductor’s score remains distinct from the orchestra’s performance—a fundamental practice that prevents unintended alterations while preserving the integrity of your creative vision. In this step, we’ll explore the vital process of locking the reference layer, a technique that safeguards your reference image from accidental edits and reinforces the foundational principles of your artistic journey.
Instructing Users on How to Lock the Reference Layer:
Access the Layers Panel: The gateway to managing your layers in Procreate is the Layers panel, represented by two overlapping squares. Tap on it to open the panel.
Select the Reference Layer: Identify the layer where your reference picture resides. This should be the layer you wish to protect from unintentional adjustments.
Swipe to the Right: To access additional layer options, including the ability to lock the layer, swipe the reference layer to the right. This action reveals a series of icons and settings.
Tap the Lock Icon: Among the icons, you’ll find a padlock symbol. Tapping on this icon will lock the reference layer. Once locked, a small padlock symbol will appear next to the layer’s thumbnail, indicating that it’s now protected from any accidental alterations.
Emphasizing the Need to Keep the Reference Layer Separate from the Drawing Layers:
Maintaining a clear distinction between your reference layer and drawing layers is a practice steeped in wisdom, ensuring a harmonious and efficient creative process. Here’s why this separation is crucial:
Preservation of Reference Integrity: Locking the reference layer ensures that the image remains as pristine and unaltered as when you imported it. This is vital, especially when you rely on the reference image for accuracy and inspiration.
Unobstructed Artistic Freedom: By keeping your reference separate, you have the freedom to work on your drawing or painting layers without the risk of inadvertently modifying the reference. This separation allows you to focus on your creative process without hesitation.
Accidental Edits Prevention: Procreate’s intuitive interface makes it easy to make edits, but this ease can occasionally lead to unintentional changes. Locking the reference layer is your insurance against such accidents.
Layer Organization: It enhances the overall organization of your artwork. In complex projects with multiple layers, this separation simplifies the management of your creative elements.
In conclusion, the act of locking the reference layer within Procreate is a practice that underscores the importance of preserving the integrity of your creative vision. It serves as a guardian, shielding your reference image from unintended alterations while granting you the freedom to express your artistic prowess on separate drawing layers. This practice fosters an environment where your creativity flourishes, unhindered by the constraints of accidental edits. So, embrace the art of layer management, lock your reference layer with confidence, and embark on your digital artistic journey, knowing that your creative vision remains unwavering and your inspiration remains unaltered on the canvas of Procreate.
Step 8: Begin Drawing

With your reference picture firmly in place, the canvas primed, and your creative spirit ignited, it’s time to embark on the exhilarating journey of bringing your artistic vision to life. In this crucial step, we’ll not only encourage you to start your artwork using the reference picture but also provide invaluable insights into how to use that reference effectively, ensuring that it becomes a guiding star rather than a constraining force in your creative process.
Encouraging Users to Start Their Artwork Using the Reference Picture:
The reference picture you’ve thoughtfully chosen is your trusted companion, the North Star of your artistic voyage. It serves as a beacon of inspiration and accuracy, ensuring that your creative expression remains grounded in reality while allowing your imagination to take flight. Here’s why taking that first step with the reference picture is so important:
Inspiration: Your reference picture holds a world of inspiration. It sparks ideas, evokes emotions, and provides a foundation upon which you can build your masterpiece.
Accuracy: Whether you’re striving for realism or using the reference as a loose guide, it ensures that your proportions, shapes, and details are aligned with your artistic intent.
Confidence: Starting with a reference picture gives you the confidence to begin your artwork. It provides a tangible starting point, making the blank canvas less daunting.
Providing Tips on How to Use the Reference Effectively While Drawing:
Using a reference effectively is an art in itself. Here are some tips to help you make the most of your reference picture as you dive into the creative process:
Study, Don’t Copy: While your reference is there to guide you, remember that your art is an expression of your unique perspective. Study the reference, but don’t feel constrained to replicate it exactly. Inject your style, interpret, and add your personal touch.
Reference Layers: To maintain a clear separation between your reference and drawing, consider keeping your reference picture on a separate layer with reduced opacity. This allows you to toggle between reference and artwork with ease.
Zoom and Rotate: Procreate offers the flexibility to zoom in on specific details and rotate the canvas for a comfortable drawing angle. Use these features to get up close to intricate elements of your reference.
Use Multiple References: Don’t limit yourself to a single reference picture. Explore different angles, lighting conditions, or similar subjects to gather a comprehensive understanding of your subject matter.
Capture Mood and Emotion: While technical accuracy is essential, don’t forget to capture the mood, emotion, and atmosphere of your reference. These intangible elements can elevate your artwork.
Experiment with Blending Modes: Experiment with blending modes to integrate your reference seamlessly into your artwork. Modes like ‘Overlay’ and ‘Multiply’ can work wonders to harmonize your layers.
In essence, the reference picture is your guide, not your master. It’s a tool that empowers you to channel your creativity effectively. So, embrace the process, infuse your unique artistic perspective, and let your imagination flourish as you begin to draw. Remember, it’s not just about replicating what you see; it’s about interpreting, adding your signature style, and breathing life into your digital canvas. With the reference as your muse and these tips as your compass, your journey into the world of artistry in Procreate is destined for brilliance.
Troubleshooting
As you embark on your creative journey in Procreate, you may encounter the occasional hiccup that disrupts your artistic flow. Fear not, for every challenge is an opportunity to learn and grow. In this section, we’ll address common issues users might face and provide effective solutions, ensuring that your experience with adding reference pictures remains smooth and frustration-free.
Issue 1: Reference Picture Not Importing Correctly
It can be disheartening when your carefully chosen reference picture doesn’t import as expected. Here’s what you can do if you encounter this issue:
Check Compatibility: Ensure that your reference picture is in a compatible format (JPEG, PNG, etc.) and that it meets Procreate’s size requirements. If the file is too large, it may not import correctly.
Re-Import: Sometimes, a simple re-import can resolve the problem. Delete the existing reference layer and try importing the picture again. Ensure that you follow the correct import procedure.
File Integrity: Verify the integrity of the reference picture file. It may be corrupted or incomplete, leading to import issues. Try opening the file in a different viewer to confirm its integrity.
Issue 2: Difficulty Resizing or Positioning the Picture
Getting the reference picture to the right size and position can be a finicky process. Here’s how to tackle this challenge:
Use the Transform Tool: Procreate offers a Transform Tool that allows you to resize, rotate, and move layers with precision. Select your reference layer, tap the Transform icon, and adjust the picture as needed.
Zoom and Pan: Zoom in on your canvas to make fine adjustments. Use the pan gesture to navigate the canvas while focusing on specific areas that require detailed alignment.
Lock Transparent Pixels: If your reference layer has a lot of transparent space, consider locking transparent pixels. This prevents you from accidentally drawing outside the reference boundaries.
Issue 3: Problems with Opacity and Blending Modes
Opacity and blending modes play a crucial role in integrating your reference picture seamlessly into your artwork. If you’re experiencing issues in this department, follow these steps:
Opacity Adjustments: To change the opacity of your reference layer, simply select it and use the Opacity slider. Lowering the opacity can make it easier to see your drawing on top.
Blending Modes: Experiment with different blending modes to achieve the desired effect. Blending modes like ‘Overlay’ can add depth and texture, while ‘Multiply’ can enhance shadows and contrast.
Separate Layers: If you’re using multiple reference pictures with different blending needs, consider placing each reference on a separate layer. This grants you more control over individual opacity and blending settings.
Related Questions
- How do I insert an image into my Procreate canvas?
To insert an image into your Procreate canvas, follow these simple steps:
Open Procreate: Launch the Procreate app on your compatible device.
Create a New Canvas: If you’re starting a new project, create a canvas by tapping the ‘+’ icon or selecting ‘New Canvas’ from the Gallery.
Import Image: With your canvas open, tap the ‘Actions’ menu (wrench icon) and choose ‘Add’ > ‘Insert a photo.’ This will open your device’s photo library.
Select Image: Browse your photo library and choose the image you want to insert. Procreate will import it onto your canvas.
Adjust and Confirm: Use the handles to resize and position the image as needed. Once satisfied, tap ‘Done’ to confirm.
Reference Layer (Optional): If you want the inserted image as a reference, create a new layer and move the image to it. Lock the layer to prevent accidental edits.
That’s it! You’ve successfully inserted an image into your Procreate canvas, ready to use it as a reference or incorporate it into your artwork.
- What’s the best way to add a reference image in Procreate?
The most effective way to add a reference image in Procreate is as follows:
Open Procreate: Launch the Procreate app on your compatible device.
Create a New Canvas: If you’re starting a new project, create a canvas by tapping the ‘+’ icon or selecting ‘New Canvas’ from the Gallery.
Import Image: With your canvas open, tap the ‘Actions’ menu (wrench icon) and choose ‘Add’ > ‘Insert a photo.’ Access your device’s photo library.
Select and Adjust: Browse and select the image you wish to use as a reference. You can resize, rotate, or position it precisely using the handles. Tap ‘Done’ to confirm.
Reference Layer (Optional): For added control, create a new layer and move the reference image to it. Lock the layer to prevent unintentional changes while you work on your masterpiece.
By following these steps, you can seamlessly incorporate a reference image into your Procreate canvas, aiding your creative process and enhancing your artwork.
- Can I import a reference photo into Procreate?
Certainly, you can import a reference photo into Procreate with ease. Procreate offers a user-friendly interface that allows you to seamlessly incorporate reference images into your artwork. Here’s a quick guide:
Open Procreate: Launch the Procreate app on your compatible device.
Create or Open a Canvas: Start a new project by creating a canvas or open an existing one where you want to add your reference photo.
Access the Actions Menu: Tap the ‘Actions’ menu, usually depicted as a wrench icon, and select ‘Add’ > ‘Insert a photo.’
Choose Your Photo: Browse your device’s photo library and select the image you wish to use as a reference.
Adjust and Confirm: Resize, rotate, or position the reference photo as needed. Once satisfied, tap ‘Done’ to confirm.
Now, you have your reference photo added to your Procreate canvas, ready to assist you in creating your artwork. It’s a straightforward process that enhances your creative capabilities within the app.
- How do I lock a layer in Procreate?
Locking a layer in Procreate is a straightforward process to safeguard your work from accidental changes. Here’s how you can do it:
Open Procreate: Launch the Procreate app on your compatible device.
Access Layers: Ensure you have your canvas open. Then, locate the ‘Layers’ panel, usually on the right side of the screen.
Select the Layer: Tap on the layer you want to lock to select it.
Lock the Layer: Tap the layer again to open its settings, and you’ll find a ‘Lock’ icon (depicting a padlock). Simply tap this icon to lock the layer.
Now, your layer is securely locked, preventing any accidental modifications while you work on other layers. This feature is invaluable for maintaining the integrity of your artwork and streamlining your creative process in Procreate.
- What are blending modes in Procreate, and how do they affect reference pictures?
Blending modes in Procreate are powerful tools that influence how different layers interact with one another, including reference pictures. They determine how colors and pixels from one layer combine with those on layers beneath, creating various visual effects. When applied to reference pictures:
Normal: No blending occurs; the reference picture appears as is.
Multiply: Darkens the canvas, making reference details more pronounced.
Screen: Lightens the canvas, enhancing the visibility of the reference image.
Overlay: Adds contrast and saturation, useful for emphasizing reference details.
Color: Blends reference colors with underlying layers, affecting the overall hue.
Luminosity: Focuses on the brightness of the reference, altering the canvas’s luminance.
Understanding blending modes helps artists adapt reference pictures seamlessly into their artwork, adjusting them for optimal guidance and visual impact. By experimenting with different modes, artists can achieve unique and desired effects in their Procreate creations.
Takeaway
As a result, mastering the art of adding reference pictures in Procreate opens up a world of creativity. You can transform your digital artwork if you choose this technique, whether you’re an aspiring artist or a seasoned professional.
This step-by-step guide walks you through the process of seamlessly importing reference pictures, adjusting their size and opacity, and even locking them in place to avoid accidental editing. You will be able to use these skills to bring your creative ideas to life with precision and confidence thanks to their invaluable application.
Practice and experimentation are the keys to success. By incorporating reference images into your Procreate workflow, you’ll discover new ways to enhance your artistic skills. To ensure that you achieve the best results, take the time to experiment with different blending modes, fine-tune the level of opacity, and tailor these techniques to your specific requirements.
As a result, when you include reference pictures, you’ll discover unexpected inspiration in unexpected places and have your artwork elevated to new heights. The next step is to grab your stylus, grab that canvas, and let go of it. You can create whatever you want, and with reference pictures on hand, there are no limits to what you can create. I’m delighted with the drawing!


No Comments